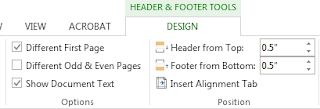Pharos errors can be maddening for students (and us). Please see the post on the why of this error at http://dunref.blogspot.com/2013/06/diebold-error.html
This error is triggered when cards are deactivated, most often because students haven't approved their Jcard policy in the SIS system. Once the student completes the authorization, an over-night load is required before his/her card was good to go. Unless...
You (librarian) personally witness the student authorizing the Jcard policy in SIS and call the Clarkston office (X3330) when they are open (usually 9-5, M-Th, sometimes limited hours on Friday). The JCard staff person will ask for the student 900# and do an immediate activation.
I think we will keep the signs at printers as is, since it's never a sure thing that the JCard office will be staffed to do an instant activation.
Tuesday, November 24, 2015
Thursday, November 19, 2015
Grammarly
There was a question about how to find Grammarly at the reference desk this morning. In case anyone else inquires, the link is http://technology.gpc.edu/teaching-learning/technology-tools/grammarly/
About Grammarly:
Grammarly@EDU is an automated grammar tutor and revision tool for academic writing. A web-based application, Grammarly@EDU works one-on-one with a student to develop sentence-level writing skills, prevent plagiarism, and reinforce proper revision habits. Upload drafts of your writing assignments to Grammarly@EDU to receive immediate instructional feedback on over 100 points of grammar and double-check if all sources are properly cited!
About Grammarly:
Grammarly@EDU is an automated grammar tutor and revision tool for academic writing. A web-based application, Grammarly@EDU works one-on-one with a student to develop sentence-level writing skills, prevent plagiarism, and reinforce proper revision habits. Upload drafts of your writing assignments to Grammarly@EDU to receive immediate instructional feedback on over 100 points of grammar and double-check if all sources are properly cited!
MS Word Helps by Mary Ann
Guess what? The awesome Mary Ann Cullen put together a pdf on how to format an MLA paper using Word 13. Here's the link: http://guides.gpc.edu/ld.php?content_id=16332589
The "Different First Page" explanation is very clear in these instructions.Thanks, MA!
The "Different First Page" explanation is very clear in these instructions.Thanks, MA!
Wednesday, November 18, 2015
Page Numbers in MS Word 13
This morning I had an epic fail with a student who needed to format a history paper with page numbers in the format: [her last name] p#. The tricky aspect was that there was not supposed to be a page number on page one. We went through a ridiculously cumbersome process of making section breaks, trying to get the format different on page 2 and beyond. We never succeeded and instead reformatted and printed each page separately. Unfortunately, she was 15 minutes late to class.
So I was on a mission to find the most elegant way to achieve this. The Word help menu actually did help. As always there are multiple ways to do a job in MS Office, but this is the simplest way I found:
From the Insert Ribbon, choose Page Number from the Header and Footer section (toward the right). At that point you can choose styles for page numbers; for me that was a top of the page, right justified, plain number. BUT as soon as I chose that, I could edit and add name before number, which wonderfully then showed up on each of the next consecutively numbered pages. The problem was that page one still had the unwanted page number. The solution is way too simple. Using the Header Footer tools, just click the box that says Different First Page.
Then I could go to the page one header and add the course name and number, instructor name, full student, or anything else desired without messing up the numbering in the rest of the document.
A small problem occurred because page numbers also mysteriously appeared in the footer. To get rid of them, click in the footer to activate header & footer tools; choose footer on the left side of that ribbon, and select remove footer. If a student has content such as footnotes in the footer, I don't know what the solution would be, since the remove page numbers command erases everything I worked so hard to perfect. Arrgh!
If any of you has similar little lessons to share which would help with tasks students frequently ask about, PLEASE send them to me or post directly to the blog. If would be wonderful to someday take enough training to be a Microsoft product pro, but until then, let's help each other. THANKS!
So I was on a mission to find the most elegant way to achieve this. The Word help menu actually did help. As always there are multiple ways to do a job in MS Office, but this is the simplest way I found:
From the Insert Ribbon, choose Page Number from the Header and Footer section (toward the right). At that point you can choose styles for page numbers; for me that was a top of the page, right justified, plain number. BUT as soon as I chose that, I could edit and add name before number, which wonderfully then showed up on each of the next consecutively numbered pages. The problem was that page one still had the unwanted page number. The solution is way too simple. Using the Header Footer tools, just click the box that says Different First Page.
Then I could go to the page one header and add the course name and number, instructor name, full student, or anything else desired without messing up the numbering in the rest of the document.
A small problem occurred because page numbers also mysteriously appeared in the footer. To get rid of them, click in the footer to activate header & footer tools; choose footer on the left side of that ribbon, and select remove footer. If a student has content such as footnotes in the footer, I don't know what the solution would be, since the remove page numbers command erases everything I worked so hard to perfect. Arrgh!
If any of you has similar little lessons to share which would help with tasks students frequently ask about, PLEASE send them to me or post directly to the blog. If would be wonderful to someday take enough training to be a Microsoft product pro, but until then, let's help each other. THANKS!
Tuesday, November 17, 2015
E-books
A very short survey of reference librarians here tells me that we don't get many queries about ebooks, but just in case you get some, here is a replica of a handout with lots of helpful links (checked for currency today).
Books, Books,
E-books, & More Books
Library homepage: http://depts.gpc.edu/library/
GIL Find: http://gilfind.gpc.edu/
(GPC)
GIL Find U: http://gilfinduc.usg.edu/
(USG)
Get Your PIN: http://depts.gpc.edu/library/pins.html
Tutorials: http://guides.gpc.edu/Tutorials
Ebsco Download Instructions: http://support.ebsco.com/training/flash_videos/eBooks/ebooks_downloading/ebooks_downloading.html
E-books for Mobile: http://guides.gpc.edu/mobile_ebooks
Ebsco Apps: http://bit.ly/1QJVMHL
E-books can be found in GIL-Find catalog or with Discover GALILEO. They can be browsed or searched in the following databases:
Ebooks on Ebscohost requires current GALILEO pw. Only 1 check
out. No holds.
Academic Ebooks on Ebscohost requires GPC login and
password. Unlimited check outs.
OneClick Digital requires GPC login and password. E-books AND audio books. Unlimited check outs. Instructions for OneClick are on this page: http://guides.gpc.edu/mobile/audio.
A full list of databases with ebooks is on Sonya's guide:
Labels:
audio books,
e-books,
electronic resources,
tutorials
Friday, November 13, 2015
Career Services
If you get questions from a company about wanting to advertise jobs/internships on our campus, you can refer them to Adelaide Richardson - adelaide.richardson@gpc.edu 770-274-5123.
Students need to use the careerservices@gpc.edu email address to set up appointments to get career counseling.
Students need to use the careerservices@gpc.edu email address to set up appointments to get career counseling.
Tuesday, November 3, 2015
Libraries Transform Notecards
Tamika has left a stack of notecards from ALA's Libraries Transform campaign on the ref desk. Feel free to use as fancy notepaper.
Subscribe to:
Comments (Atom)